ふだんゲームをしない私が state.io やってみた
state.io というゲームにはまった。日本語名が 州.io というそうだ。
10時間半をこのゲームに費やしてきたようだ。ゲームをここ 6 年あまりしてこなかった私にとっては結構やりこんでいる。
iPhone で10時間半を費やすとこれくらいのレベルになるという例を記してみる。
要するに陣取りゲームという感覚で、
人 (unit; 小隊みたいなものか?) を陣地に送り込むと、
敵陣を自陣にできたり、
空白地帯を自陣にできたり、する。
各陣地では、占拠チームの人が増えていく。
そんな感じのゲームだった。
陣地の形状は、北アメリカでは州のような単位で分割したり、日本では県くらいの単位で分割したり、したものだった。
シンプルで必要最低限の?デザインで愛着がわいてくる。
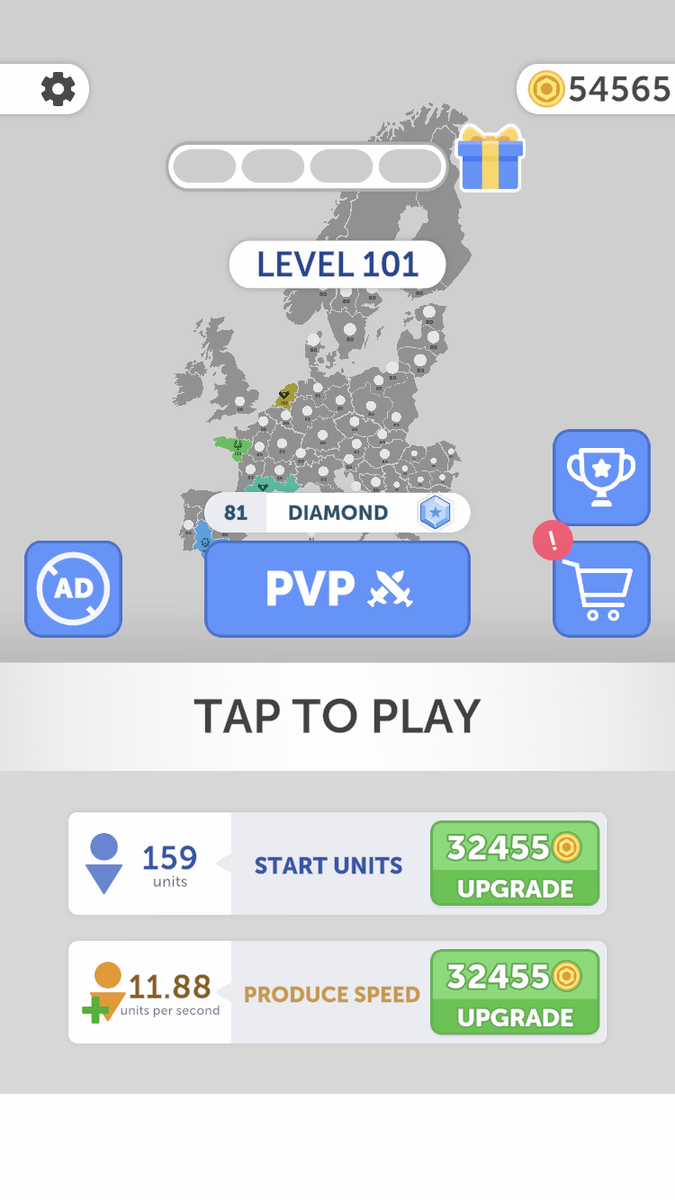
対CPUの対戦は、勝ち進むとレベルが上がる。
レベルは 100 を超えた。
対プレーヤーの対戦は、勝敗によって参加リーグが変わっていく。
1回ごとに対CPUと対プレーヤーとをプレイしていった。
3日間10.5時間ほどで、ダイアモンドリーグまで行った。
Bronze -> Silver -> Gold 1 -> Gold 2 -> Gold 3 -> Ruby -> Emerald -> Diamond -> Champion -> King と進んで行っていてプレイしないのが続くとリーグ落ちしたりしている。
土曜日昼間にはこのようなゲームをやりこんでいる人がいないようで、
上位リーグに参加している人は対戦に参加してこず、
6名ほどの同じユーザたちとの対戦になってくる。
戦力差で勝ててしまうこともあるため、レベル100の対CPUのほうが勝率が悪くなってくる。
勝率と書いたが、勝てるか否かが、マップの形状や最初の陣地の位置に結構左右される。
かど(ポルトガル)や島(イギリスのように)が取れると、陣地を固めやすく、
真ん中だと挟み撃ちに遭いやすく、なかなか規模が拡大できない。
そのあたりが将棋や囲碁とは異なるのだろうか、初期値の偶然性が戦いやすさに効いてきて、まぐれで勝てたり、勝てるはずの戦力差でも負けたりして、楽しいゲームだった。
対CPU相手では勝てるまで同じマップなので、勝ちにくい配置でどのように戦うかの練習にもなったりした。
勝利後に30秒ほどの広告をみると3-4倍のコインをもらえる、1倍の時も5-10秒の広告が流れる、ので、8-9割の広告は再生しながらプレイした。
そのため、200本ほどは30秒の広告を見たことになる。ある程度の収入を開発元にもたらしたのではないか。
Logicool MX Vertical を買いました
Logicool の MX Vertical を中古で買いました。 1週間使ってみた感想を M585 と比較しながら、書き残します。
購入
実店舗の中古売場で見かけて、約7700円くらいで購入しました。
常用している店でかつ10%ポイント還元なので、9割かけた 6930 円 のつもりで買いました。
新品だと、2022年1月現在 8910円から、Amazon でも9209円から、売ってます。
9200円で新品買っても良かったかもしれないですが、新品9200円では、過去の私は買う気にならなかったようですね〜
感想
ポインタの精度
全く心配してませんでしたが、ポインタの動きの精度は全く問題がありません。
M585 では何らかの条件で私用PCで使用時に動きがカクつくことがありましたが、今のところ MX Vertical では起きていません。
疲労感は軽減
このマウスを使ったことで、これまでのマウスは人差し指と手首に、負担をかけていたことに気づかされました。
いつもだと週末の夕刻に疲労感や違和感を感じる、人差し指周辺の筋肉や関節が、MX Vertical を使った今週は楽だった気がしました。
また、手首や肘の違和感も軽減された気がします。(気のせいなのかもしれないと思ったが、こういうページで手のひらから手首にかけていた圧力が低減されるらしいのであながち間違いではないかもしれない 作業空間のエルゴノミックに関する質問と回答 | ロジクールErgoラボ)
業務用 PC では、Logicool の M585 を使い、 私用の MacBook Air では内蔵トラックパッドを使ってきました。 それらはマウスでもトラックパッドでも、右手人差し指・手首・肘に、負荷がかかっていたようです。
マウスには関係ないですが、左手の肘は今週も違和感ありです。キーボードは悪ということでよろしいか?
別の疲労感?
とはいえ、このマウスでの操作にまだ慣れていないために、いつもと別の筋肉が疲れます。
右手を机に置いた時の自然な位置から、少し力を入れて人差し指や手を持ち上げることで、人差し指を左クリックのボタンに沿えているようです。
そのため、人差し指のいつもと違う筋肉や、手首をひねる筋肉に多少の疲労感がありました。
これは慣れが解決すると期待しています。
この人差し指や手を持ち上げるというのは、マウスが大きいからかと感じます。
自然に手をマウスに添えると、人差し指はマウスホイールにちょうど合います。 Logicool の MX Vertical 商品ページ のトップの写真と同じです。 設計思想として、人差し指がマウスホイールに合うように作られているのでしょうか。 本当はちょうど良いのかもしれません。
しかしPC操作中の私の脳は、人差し指を左クリックボタンに置こうとしてしまうのです。 私の持ち方、人差し指を左クリックボタンに沿える持ち方、からすると、 左クリックのボタンやスクロールホイールが、少し机から高いように感じます。1-2 mm で全然違ったでしょう。 私の手は、日本人男性の中ではそんなに小さい方では無いと思ってはいるのですが、設計上もう少し大柄な男性の手が想定されているのかもしれません。
とはいえ、右手人差し指の疲労感は軽減されました。 別の疲労感は、時間経過による慣れが解決すると思って期待しています。
連携機器数が3
マルチデバイス機能の連携機器数が、 MX Vertical では3つです。 マウスの裏に切り替えボタンがあります。
M585 では連携先は2つなのですが、 私が常用する機器は3つあります。 使用頻度が低い2つは USB レシーバを挿し替えて使ってきました。 マウス裏面ではありますがボタンを押すだけになり、かなり使い勝手が向上しました。
メモとして、連携機器数は M575 / M650 は 1つ、 現用しているM585 / M590 / MX Ergo は2つ、 M720r / MX Anywhere 3 / MX MASTER 3 は3つのようです。
スクロールが快適
M585 と比較すると、スクロールが快適です。
M585 では、勢いよくスクロールホイールを回しても、指で回した分しかホイールは回りません。(マウスとしては当たり前)
MX Vertical では、指で回した勢いで多少、慣性で回り続けます。PCで縦に長いページをスクロールしていると、この多少の回転の残りが、ページの読みやすさに繋がるようで、私にとっては快適です。 店頭で触れた他のマウス、例えば、 MX MASTER 3 (2022年1月時点で 13200円〜) 等はもっとビュンビュンスクロールできるし、SmartShift ボタンで少しのスクロールにもでき、とても快適でした。(じゃあ MX master 3 を買いなさいという話な気もする。)
ボタンについての多少の不満
Logicool のマウスで、Unifying USB Receiverを使うタイプの物は、Logi Options .app で、そのPC上でのポインタ速度・スクロール速度を変更できます。 ここでマウスごとのスクロール速度を変えられます。ビュンビュンに速くしたりもできます。 また、ボタンの機能も変えられます。
MX Vertical のデフォルトのボタン設定:
- スクロールホイールのクリック:Middle Button
- 親指のボタン 1: Forward (進む)
- 親指のボタン 2: Back (戻る)
- 親指のボタン 3: Change pointer speed (ポインター速度のスイッチ)
(参考)M585 のデフォルトのボタン設定:
- スクロールホイールのクリック: Middle Button
- 親指のボタン 1: Forward
- 親指のボタン 2: Back
- スクロールホイールの左: Scroll left
- スクロールホイールの右: Scroll right
M585 には、主要3ボタンの他に、スクロールホイールを傾けると押せるボタンが左右で2つあり、デフォルトでは横スクロールができます。 M585 は概ねデフォルト設定で使っていて、横スクロールを快適に使ってきました。
MX Vertical には親指のボタン3があります。 「Change pointer speed」機能を私は使わないのですが、 余っているボタン1つでは、横スクロールには割り当てづらいです。 じゃあと言って、親指のボタン3にPanを割り当てたり、Middle Button クリック+マウス操作したり、ブラウザに拡張機能を入れたりすれば、縦横のスクロールもできますが、縦方向にも動いてしまいます。
Logi Options .app でのボタン機能カスタマイズに、Zoom using scroll wheel のような感じで、Horizontal scroll using scroll wheel 機能が選べるようになると幸せだったろうなと思います。 (中古で買ったのに生意気すぎますね...)
もう一つのボタン、または横スクロール用のホイールが付いたら私は嬉しかったです。 がしかし重くなるからこのマウスの思想と合わないのでしょう。
またショートカットキーを覚えて横スクロールできるようになっていったほうが本当は良いのでしょうね!覚えます。
最後にボタンについての不満をもう一つ述べると、私は、Change pointer speed よりも Change scroll speed を望みます。Logi Options にその機能は見つかりません。 (SmartScroll が使える M650 や MagSpeed+SmartShift が使えるMX Master 3 や MX ANYWHERE 3 を買いなさいというマーケティング的問題もあるのでしょうか。)
まとめと蛇足
M585と比較して、MX Vertical は、エルゴノミックデザインによって疲労感が軽減しました。 また、連携機器数が3あるおかげで、日々の使い勝手は向上しました。 スクロールの感触は M585 より好みです。
不満点としては、 まだ慣れてないこと・スクロールのより快適なモデルの存在・ボタン数の不足による横スクロール不可がありました。 しかしメリットのほうが効果的な気がするので、MX Vertical を使っていきたい気分です。
エルゴノミックデザインの威力を実感し、さらには、私がマウスに求めるポイントの優先順位を理解できましたので、次マウスを買うときには、より不満の少ないものが買えそうです。
私がマウスに求めるポイント:
- 正確なポインタトラッキング
- 連携機器数
- スクロールの快適さ
- 疲れにくいデザイン
- ボタン:
- 戻る
- 進む
- 横スクロール
- 横スクロール用ホイールでも
- 横スクロールに使えるボタンでも構わない
macOS Catalina (Version 10.15.7) のクリーンインストール
USBメモリを起動ディスクとして起動することで、インターネットリカバリが何かうまく行かないっていうネットワーク環境でもOSのインストールに成功した。
これなどの記事に倣って macOS Catalina のクリーンインストールをやろうとした。
[完全版]macOS Catalinaをクリーンインストールする方法 - Qiita
しかし、↓のようなネットワーク環境を持っておらず詰んだかと思った。
インターネットリカバリをするためのネットワーク設定 | アールケー開発
しかし、USBメモリを起動ディスクとして起動することで、OSのインストールに成功した。
使用機器と当初の状況
PC: iMac (21.5-inch, Late 2015) 入れたOS: macOS Catalina (Version 10.15.7)
当初はmacOS Sierra(10.12)がインストールされていた。
SierraがインストールされていたiMacで、HomebrewのアップグレードでHomebrewが動かなくなったのを機にOSアップデートした。
macOS Bug Sur(11) への対応が終わっていないソフトウェアを使用しているので、一つ前のメジャーバージョンCatalinaへのアップデートを行った。 以前のバージョンの macOS を入手する - Apple サポート しかしとても重い。何をしても遅い。アプリが立ち上がらない。同じ機種で同じくSierraからCatalinaにアップデートした人たちも遅いと言っていた。
原因を突き止めるほどのスキルが無く何のせいで遅いか判断ができないため、ブログを漁った。
まず取り組んだこと
まずは、 MacのSMCやNVRAMの役割とリセット方法 – MacガレージNeo などに倣って、SMCやNVRAMのリセットなるものを試したが、効果なし。 (定量的な効果の有無は分からないが、もっさりとしていて実用に無理があったことは変わらない。)
インターネットリカバリ(失敗)
そこで、最初に書いたサイト [完全版]macOS Catalinaをクリーンインストールする方法 - Qiita にほぼ沿いつつ、OSのクリーンインストールを試みることを決意。
Appleの公式サイトの方法はこれのはず。 macOS を再インストールする方法 - Apple サポート
「Step1から3」
もともと使っていないサブのPCなので飛ばした。Time Machineバックアップは取るべきと思うが、省略。 Step3のOSアップグレードはすでに行った後のため、記載しない。
「Step4」
Shut down してから再度起動する際、キーボードの「⌘Command」と「R」を押しながら起動をするとリカバリーモードに問題なく入れた。
「Step5」
Disk Utility で「Macintosh HD - Data」を削除する ("Erase") ことには成功したが、「Macintosh HD」は削除できなかった。
この投稿と同じエラー。 I'm getting an "Erase process has failed"… - Apple Community
Macのディスクユーティリティでストレージデバイスを修復する - Apple サポート に従い、Disk Utility内のFirst Aidをクリックしても似たようなextcacheのためにunmountできないとのエラーで失敗。
以下URLなどなどのように、再起動すれば「削除」を行えるとのことで、再起動を行う。 空き容量188GB増えた!macOS Catalinaをクリーンインストールする方法|スーログ
最初に書いたようにとても動作が遅いので再起動がなかなか始まらなかったが、以下の2つを試している数十分の間に、どれかの再起動指示が拾われたらしく、再起動が行えた。
リンゴマーク>「Restart」をクリックする。再起動は始まらない。何度も再起動をクリックしてみても再起動しない。
リンゴマーク>Startup Diskをクリックして、 Choose Startup Disk という画面に入って、「Macintosh HD」が選択された状態で「再起動」ボタン("Restart...")をクリックするも、ボタンが「Restarting...」に変わるのみで、数分後にまた「Restart...」ボタンが表示され、再起動しない。
数十分後には突然再起動した。 なので、最初のブログと同様のやり方で、「Macintosh HD」の削除を試みると、成功。
Disk Utilityで作り直された「Macintosh HD」のAPFS Volumeを見ると、
- Used 25 KB, Other Volumes: 5.03GB, Free 994.96GB
だそうである。
Step6 OS 再インストール
macOS 復旧から起動する(失敗)
インターネットを介してOSをダウンロードしながらのOS復旧(インターネットリカバリと呼ばれているらしい)を行おうとした。
が、エラーで失敗。"The recovery server could not be contacted."
大学のネットワークで行ったが、それは、インターネットに出るためのネットワーク認証を、ブラウザで行わなければいけない環境で、リペアモードで使えるブラウザSafariは、機能が制限されており認証画面にたどり着けず断念。
他のMacでその認証を済ませ、そのMacでネットワーク共有を行いルーター代わりにしたら、認証がいつも飛ばせるので そのMacへWi-fiで接続し、「macOS 復旧」を試してみましたが、同様のエラーでだめ。
ntpdateで直ると書いてある記事がありますが、私の場合それは効かなかったです。
Fixing "The recovery server could not be contacted" in MacOS High Sierra · GitHub
Network Utility や Terminal で、
curl -I www.example.com は HTTP/1.1 200 OK。curl -I https://www.apple.comもOK.
この作業中のさらなる失敗とそこからの脱出
再起動したり、電源コンセントを抜いたり、またONしたり、してる間になんとなく開いた「Utility>セキュリティユーティリティ」で、なんとなくファームウェアパスワードを設定してなんとなく再起動してしまった。 Mac でファームウェアパスワードを設定する - Apple サポート
このために、インターネットリカバリ以外の方法が試せなくなったように見える。
Apple サポートに電話する予約をし、サポートに期待して、この記事を終わる。
この状態からも下に書くUSBメモリを起動ディスクとしてのOS起動で「macOS 復旧のユーティリティウインドウ」に辿り着くことが出来た。その際
Mac でファームウェアパスワードを設定する - Apple サポート
の「ファームウェアパスワードを無効にする方法」の通りそのファームウェアパスワードの設定をOffにした。(元の状態に戻った。)
USBメモリを起動ディスクとしてのOS起動(成功)
このページ:macOS を再インストールする方法 - Apple サポート の一番下に、「起動可能なインストーラを作成し、そのインストーラを使って Mac や別の Mac に macOS をインストールします。」とあって、 以下のページへのリンクが貼ってあった。
これでうまく行った。以下に書くやったことはこの「macOS の起動可能なインストーラを作成する方法」に書いてあるとおりのことをおこなったまでである。
32GBのUSBメモリを持っていたので、それをインストーラにする。
インストーラを作ったPC: MacBook Air (Retina, 13-inch, 2020) OS: macOS Catalina (Version 10.15.7)
OSをダウンロード
OSアプリ (?) へのリンク: https://itunes.apple.com/jp/app/macos-catalina/id1466841314?ls=1&mt=12
リンクをクリックするとApp Storeに飛ばされ、設定アプリに飛ばされ、ダウンロードが出来た。その後ダウンロードしたイメージが勝手に起動され勝手にOS updateを始めようとされるが、無視して終了する。Ctrl+qで終了できたつもり。
USBの準備
上記appleのページで「USB フラッシュドライブまたはその他のセカンダリボリューム。Mac OS 拡張でフォーマット」を用意せよと書いてある。
32GBのUSBメモリを持ってきて、Disk Utility で Mac OS Extended (journaled) にフォーマットした。
USBメモリへ OS installer を焼く
ターミナル.appを開いて、USBがマウントされている場所を確認して pathを見て(例えば/Volumes/MyUSB)、以下のコマンドを打つ。
sudo /Applications/Install\ macOS\ Catalina.app/Contents/Resources/createinstallmedia --volume /Volumes/MyUSB
2ステップ目に少し時間がかかった。
取り出し時にまだ使っているプロセスがあるとかと出て何か聞かれてなにか操作を行ったが、時間が経つと取り出せた。
クリーンにした Mac を起動する
Intel プロセッサなので、optionを押しながらMacを起動した *1 。
何やら起動ディスクを選んでいるかのような画面に1つだけ表示された選択肢の「Install macOS Catalina」をUSB接続したマウスで選択した。バーが動き始めた。
数分から数十分で「macOS 復旧のユーティリティウインドウ」に辿り着いた *2 。
macOS復旧のユーティリティウインドウで「Install macOS」を選択して(一応他のMacから飛ばしたWi-fiに接続しておいて)、
「>」
みたいなボタンをクリックしたらOSのインストールが始まった。
その後 数十分待ったら初期設定に入った。ヨシ。
初期設定を行った後にシャットダウンして再度起動したら通常の起動になったので、これでクリーンインストールは成功したはず。ヨシ。
ということで。長々といろいろな段差に躓きながら書いたが、インターネットリカバリできない環境でも、USBメモリで作ったインストールメディアで、macOS Catalina を入れられたことを報告した。
pecoでのコマンド履歴検索のススメ
peco 良いですよ。 github.com
サーバーで(bash)
新しいPCにpecoを設定するついでに、研究室サーバー上でも使えないかなと思いました。 bashを使っているので、bash peco コマンド履歴かなんかでググってみました。こんなのが出てきます。 qiita.com
バイナリを置いてみて、(パスを通し) Mac で bash でも peco-history を使いたい - Qiita の中身を書いたファイルを .bash_rc 内でsourceしてあげて、使うようにしてみました。 qiitaはブログであって玉石混交と聞きますし、このやり方も自己流なので、これが大丈夫なのかどうか教えてもらいたいものです。
Ctrl+x Ctrl+r で動くようになってるみたいですね。それを使いましょう。
Ctrl+r で普通のコマンド履歴を遡るのも一応残しておくことにしておきます。
macで(zsh)
ROOT講習会なる催しで zsh を紹介されて以来、mac上では zsh を使っています。 .zshrc にいっぱい書き足したりしてるのでどれが効いているのか分からず使っていますね。
多分この辺りを参考にしたのだと思います。
こちらは Ctrl+r で使えるようになってますし、そうしてしまいました。
新しい Mac の設定
給付金で新品の MacBook Air を調達した。MacBook Air (Retina, 13-inch, 2020)。
設定作業ログ的メモ。
まず
OS update(一晩)
macOS Catalina Version 10.15.6になった。
Xcode
時間がかかるので、App StoreからインストールしたCaffeinatedでスリープさせないようにしておいた。電源挿してる間スリープさせない設定が「設定」でできたかもしれない。
Xcode を AppStore から インストール(一晩)。
その後に xcode-select --install (~1時間)
Version: 11.7 が入った。
Command Line Tools beta 5 for Xcode 12.0 や、Command Line Tools for Xcode 12.0 は、同じソフトを使っている人たちがそのソフトのビルド時のバグ報告を上げていたので、ひとまず見送った。
Homebrew
公式サイト の通りインストール。
設定
Homebrew
前のMacで$ brew list > brewlist.txt。
リストされたが必要でないソフトはもちろん消した。Airdropで新Macに複製。その後に新Macで、
$ cat brewlist.txt
brew install `cat brewlist.txt`
default shellがzshということで以前頑張ってinstallしたzshの設定が生きてくる時代になった↑↑↑
。zshも新しいのを入れた方が良いのかもしれない(5.7.1が /bin/zsh に入っている。git info zsh を見ると、gitでdefaultで入れるのは stable 5.8らしい?)
homebrew-cask
GUIなソフトをインストール。
旧PCで $ brew list --cask > brewcasklist.txt としてリストを作っておいて、
新PCで
$ brew cask install `cat brewcasklist.txt`
Dotfiles
$ git clone https://github.com/username/dotfiles.git ~/.dotfiles
Python環境
サーバーや RasPi のPythonのバージョンで、ローカルPCでも試せるように、pyenvを新PCにも入れておいた。 nyaaaaoooon.hatenablog.com
この時、ついでにanacondaも入れたのだが、PATHの設定は上のページに書いた通りではうまく行かなかったのでちょっと変えた。
alias brew="env PATH=${PATH/\/Users\/username\/\.pyenv\/shims:/} brew"
こういう記事 pyenvが必要かどうかフローチャート - Qiita を見かけたのと、anaconda使ってないので、そのうちvirtualenv に移行しても良いのかもしれない。
キーボード
その他のソフトウェアのダウンロード
Microsoft Office365 なソフトはブラウザでダウンロードしておいた (なんでだっけ)。所属大学とかで入れられるセキュリティなソフトやVPNなソフトもブラウザから。
プライベートネットワーク接続のための事前準備
接続要件を済ませた。 - セキュリティソフトの最新版の最新ファイルへの自動更新設定 - OS の minor version を最新に更新 - ディスク全スキャンの毎週の実行を設定 が思い出せる要件。
研究所のIT部門に申請したhost名に変更しておいた 公式ヘルプ。
秘密鍵
AirDropで旧PCから送信
Mac のバックアップ(OSインストールを目指して)
OSの更新をしたい。
たまたま「MacのOSクリーンインストールをしたら幸せになれた」と言っているのを見かけたので、 年末!Macお掃除大作戦~OSクリーンインストールのお話~ - Qiita そのための準備を始めた。自分用の手順のメモです。
まずHDDを設定して、そして、その他諸々のファイルのバックアップを取り、Time Machineでのバックアップもしていく。 もっと必要十分な方法はあると思うが、Time Machine でのバックアップで何が危険かわからないし調べる時間も足りないので、何をバックアップしておかないといけないのかわからない。 なので、必要そうなものを冗長に(?) かつ手作業でバックアップしていく。
環境のメモ
PC
- MacBook Air (13-inch, Early 2015)
- macOS High Sierra (10.13.6)
- Processor: 1.6 GHz Intel Core i5
- Memory: 4 GB 1600 MHz DDR3
4年強も使ってれば劣化するよね、幸せになれるのかしら。ハード的にすでに限界なのかしら。
HDD
- BUFFALO ポータブルハードディスク
- HD-PCFS1.0U3-BBA
1 TB。金欠学生なもので... 1 TB以上のHDDの中で、電機屋で最も安かったものを買いました(2019年7月11日にビックカメラで税込7,538円で購入)。 Buffaloの製品紹介ページ(ポータブルHDD | バッファロー)を見ると”この商品には新しい後継モデルがあります”とのことで型落ちらしい。 *1
これらを USB 3.0 の端子で接続した(つもり)。MacBook Air に充電ケーブルを挿しっぱなしの状態で大体の作業をした。
HDDの準備
手始めに、外付けHDDを買って来たので、それをMac用にフォーマットなどした。そのついでにパーティションを分けるという挑戦をしてみた。
その際、以下のリンクのやり方に従った。 gashubq.com
一応Buffaloのページも見かけてチラ見したのでこちらもメモしておく。 www.buffalo.jp
500 GBずつの半々にパーティションを切って、名前とフォーマットは以下。 * TimeMachineforAir: Mac OS Extended (Journaled) * Datas: exFAT
名前から透ける通り、半分はデータ用の、もう半分はTimeMachine用のパーティションとしたかった。 写真のバックアップはフォーマットを選ぶようという文面を見かけ不安だったが、これでひとまず問題なかった。 以降、「ファイルをHDDに保存する」と書いた時は、"Datas"のパーティションに保存している。
Mojave以降のmacOSでは、フォーマットについて再度調べないといけなそうな文面を見かけた。
Sleepさせないための設定
Caffeinatedをインストールした。 ログアウトしないようにとかスリープしないようにとかスクリーンセーバー起動しないようにとかしておいた。
下の設定ではログアウトを試みられたのでダメ。詳しいことは知らない。
System Preferences > Energy Saver > Power Adapter > "Turn display off after": Never
データそれぞれの保存
復元不可能だったり復元に時間がかかるデータたちはPC全体のバックアップとは別にしておくことにした。 HDDとOneDriveの両方へ投げておいた。
このような面倒なことをしてみているのは、Mac初心者なので、インストール失敗した時の色々なバックアップからの復元を実行できる自信がないのと、信頼しきれないためです。 また、HDDとOneDrive両方に保存した理由は、 HDDは所詮ポータブルHDDで破損の恐れがあることと、 私の大学の構成員は office365 の会員にしてもらっているのでOneDriveは 1 TB 使えるのだがしかしそれは大学卒業までだということである。
iTunesのバックアップ
support.apple.com 上記リンクに従ってHDDにiTunesに関わるファイルの全てを保存した。
所要時間メモ:
表示によると About 17 minutes だそうだが。
21:14--
21:25になっても About 16 minutes
21:42 About 5 minutes
21:55 完了
"写真" (Photos.app)のバックアップ
High Sierraなので、このリンク先。 support.apple.com
これも参照した。 フォトライブラリを移動して Mac の容量を節約する - Apple サポート
"写真ライブラリ.photoslibrary" という写真のライブラリが48 GBもあるらしい。恐ろしい。
所要時間メモ:
2:47頃スタートして、About 1 hourからどんどん延びて、
3:04にはAbout 5 hours の表示。帰宅。
翌日には終わっていた。
shellのdot filesのコピー
dotfilesとかいうフォルダをHDDと別PCに作って放り込んでおいた。 ".pyenv" の中に anaconda の本体っぽいものが 10 GBで20万ファイルほどあって、OneDriveへの保存には困ったため、有線のネットワークで使っている別PCへ保存した。 そのPCでのOneDriveアプリやブラウザからのアップデートも試みたが、アプリが落ちたりブラウザからは失敗したりして、アップロードできなかった。
Time Machine によるMac全体のバックアップ
インストールがうまくいかなかった時のために準備しておく。意味があるのかは分からない。
参考記事はこちら。 support.apple.com
所用時間メモ:
13時00分台にHDDの "TimeMachineforAir" と名付けたパーティションを Time Machine のバックアップ先に設定。
"Encrypt disk"みたいなボックスにチェックを入れたので暗号化が始まった。
13:50にふと画面を見ると "Preparing backup"
13:52に backup スタート。211.83 GB
14:05時点で "About 11 hours remaining"
15:46時点で "About an hour remaining" 130 GB ほど済
17:11 "About 21 minutes remaining" 174 GB済
17:25 "Backup Complete Time Machine has finished the first backup to "TimeMachineforAir"." と画面に通知。
Settings の Time Machine のウインドウでは "Encrypting..."との表示があり、進捗状況を示すバーは10分の1くらいしか進んでいない。
"311 GB of 499 GB available" となったので、188 GB を使っているのだろうか?
後日バックアップが止まってしまったので、再度このパーティションを削除して同じ手順でフォーマットし直した。 名前を後の混乱の防止のため変更して、 "TimeMachineAir2015" としておいた。 この際に暗号化し忘れた気もするので、全て終わった後に要確認。
その他アプリの設定のメモ
TeXShop
別PCの通り。
Anaconda-Navigator
よく分からない。
Cyberduck
別PCの通り。
Karabiner-Elements
Ruleとして、"Change spacebar to left_shift. (Post spacebar if pressed alone)" を有効化してある。
Skype
メールアドレスが最新であることを確認
XQuartz
よくわからない。
Xcode
よくわからない。
Notesの設定
別PCの通り。AppleIDなのでメールアドレスの変更は影響しないはず。
その他環境のメモ
研究室のプリンタ設定
設定が消えたら考える。
Dictionaries
Notesにスクショを保存した。賢いやり方があるかもしれないが、僕のはとても少ないので問題ない。
Mail.appのアカウントたち
別PCで使っている通り。そこにないメールアカウントは携帯の通り。
C++での2次元の可変長の配列
タイトルの通り、可変長の配列を使いたかった。vectorを使えばいいのは分かる。けどどうしたら良かったか分からなかった。 答えは https://img.atcoder.jp/abc133/editorial.pdf で知った。
D次元中に粒子がN個あるとし、 i(i=0,...,N)番目の粒子の dim(dim=0,...,D)次元目の座標を a[i][dim]という変数に代入したい。
標準入力から、NとDが与えられて、その後、標準入力から各座標の値が与えられる時、以下のようにすると、a[i][dim]にその値が入力できる。
#include <vector>
int main (){
cin >> N >> D;
vector<vector<int> > a(N, vector<int>(D))
for (int i=0; i<N; ++i){
for (int dim=0; dim<D; ++dim){
cin >> a[i][dim];
}
}
return 0;
}
